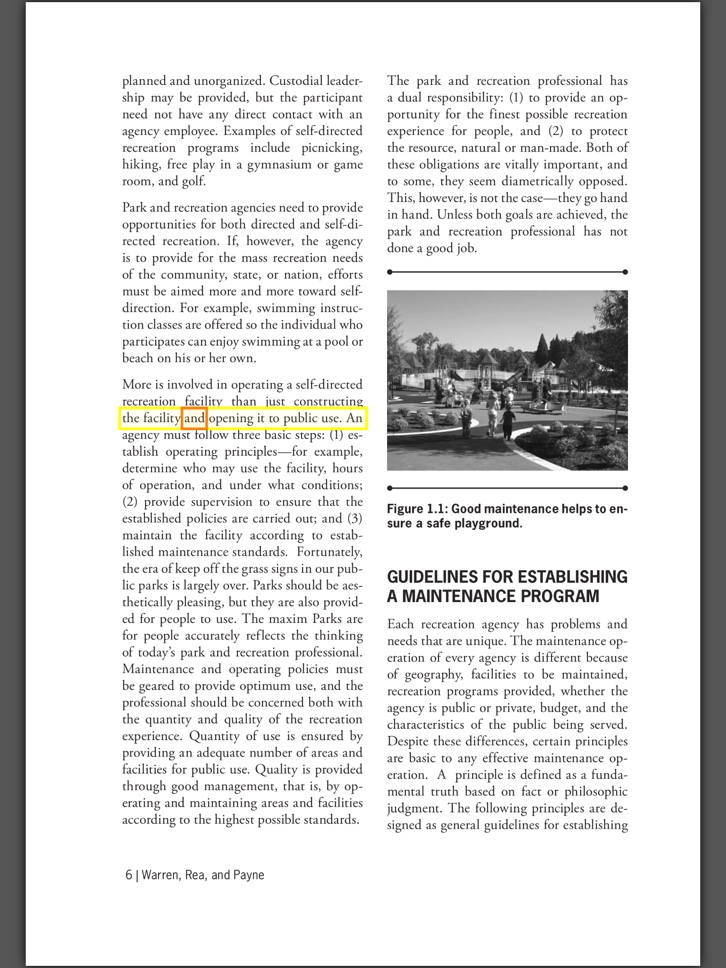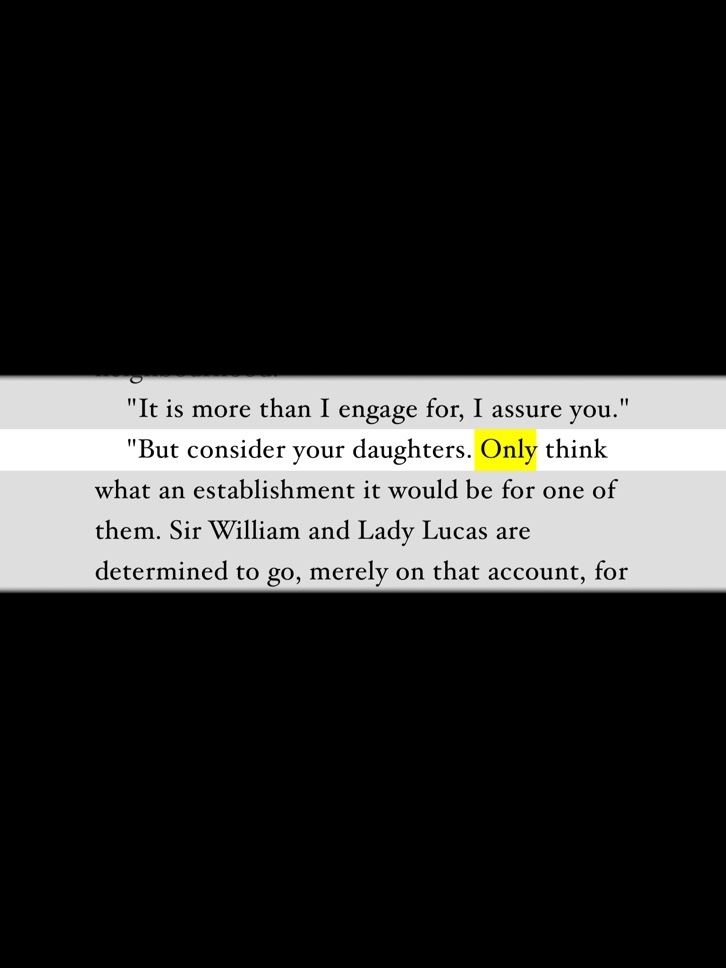Many of us know about how Siri can allow a user to give your iOS device voice commands. People with visual disabilities and limited mobility rely on Siri quite a bit, as they can’t interact with their devices as readily in other ways. But Siri and dictation apps like Dragon Dictation are also quite valuable for college students who want to write notes or papers on their devices.
Many students think better while speaking than while writing or typing. Students with dyslexia or dysgraphia might find it especially difficult to concentrate on content, style, or structure when it can be a chore just to get the words out properly by hand. If you are such a person, you may wish to take notes or write papers by dictating.
Dragon Naturally Speaking, by Nuance, is an application that has been available for PCs and Macs for years. It’s voice recognition capabilities have allowed busy people like doctors and lawyers as well as people with disabilities to dictate their writing to their computers. In the past, Dragon Naturally Speaking required a lengthy training process for the software to learn the voice of the user. High quality microphones needed to be used in consistently the same way for accurate results. Voice recognition has come such a long way, however, that recent versions of Dragon Naturally Speaking and similar apps on mobile devices are highly accurate (although not perfect) upon first use.
Dragon Dictation is Nuance’s iOS app. It’s essentially a bare-bones note-taking app. When starting a new note, one taps the red button and dictates the note. It’s best to speak relatively close to the microphone.
Commonly used voice commands are found by tapping the “i” icon at the bottom right.
One may bring the keyboard up to edit the note within the app.
When finished, one may email, cut or copy, Tweet, or Facebook the note, allowing one to export the note into other apps for further editing or publication.
While Dragon can only be used within its own app, Siri allows one to dictate seamlessly into most any app that allows text input. When the keyboard comes up, just tap the microphone button next to the space bar and dictate away. Tap done when finished and edit using the keyboard if you wish. Here it is in Microsoft Word.
While accuracy wasn’t perfect for me with either Siri or Dragon, it was good enough to give me a first draft to work with.
Since Dragon Dictation is free, Siri comes built into iOS, and both are easy to use and learn, it’s worth trying these out to see if they work for you.
Have you dictated notes or papers? Do you have any tips for others to do the same?


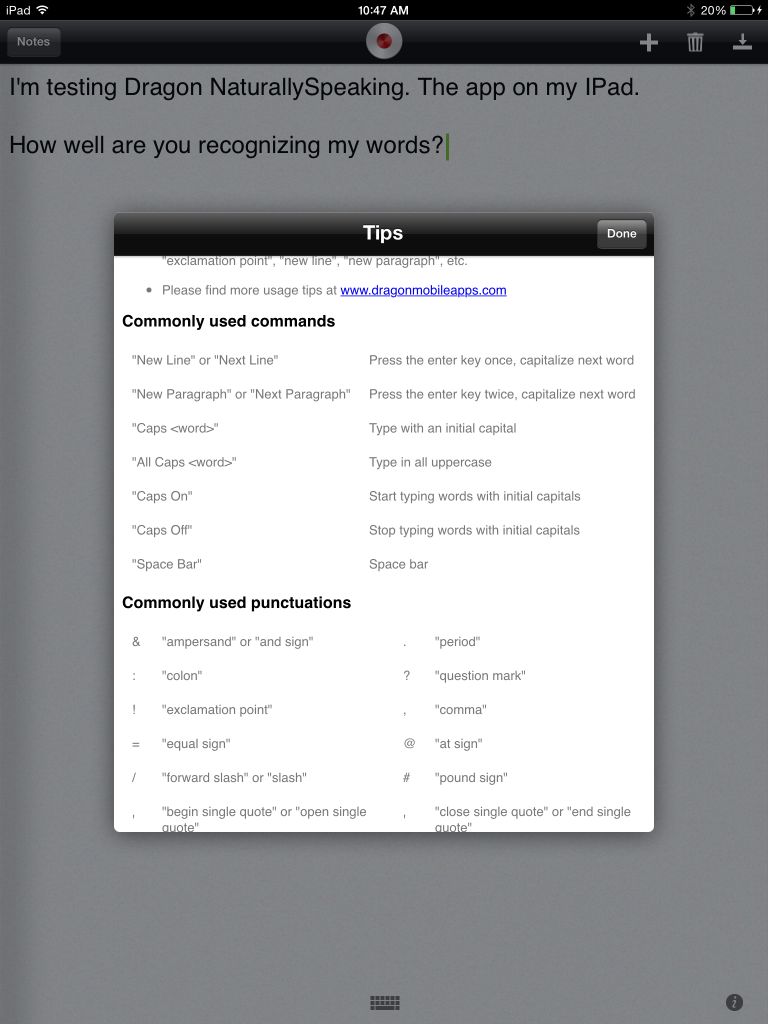
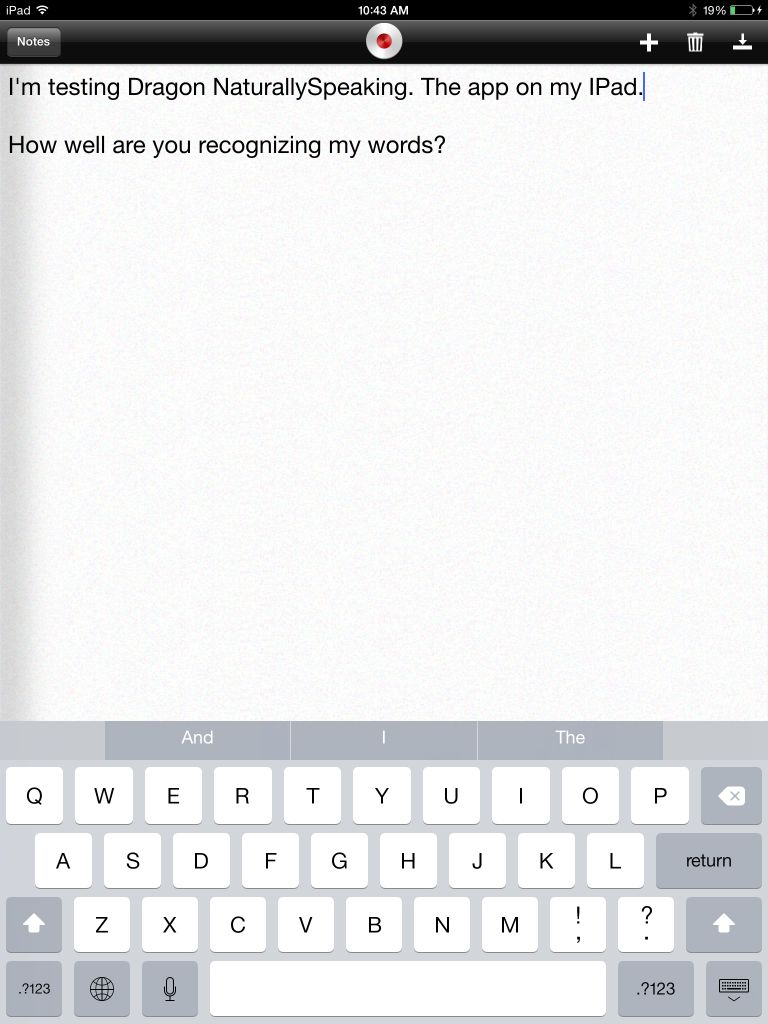
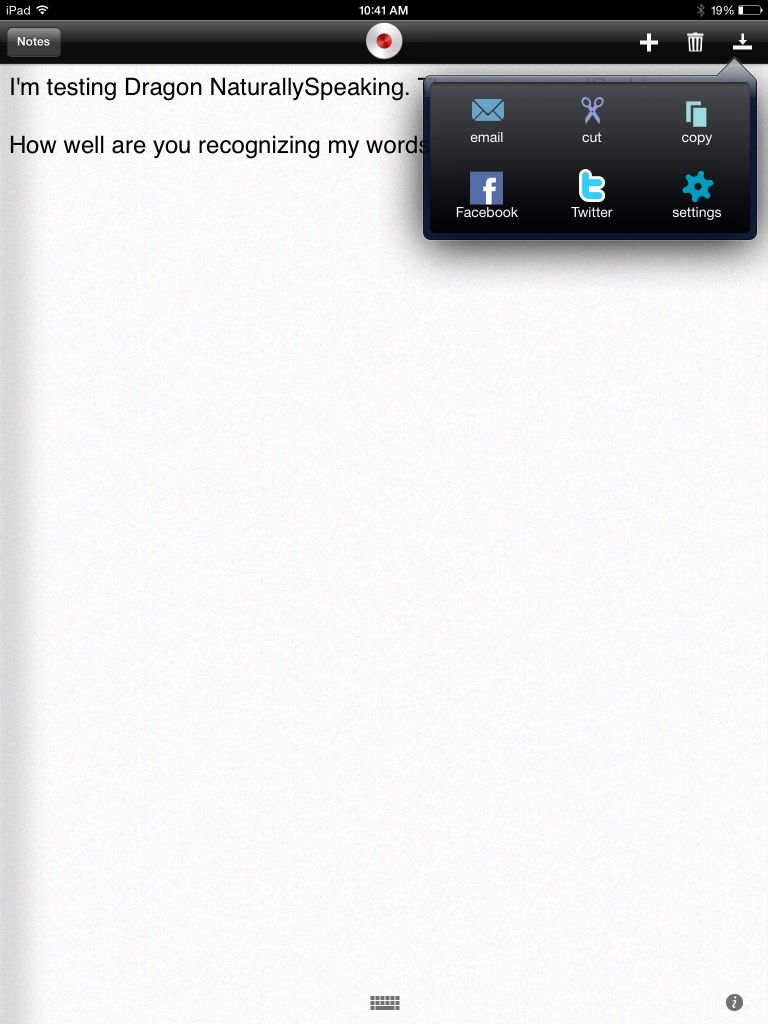
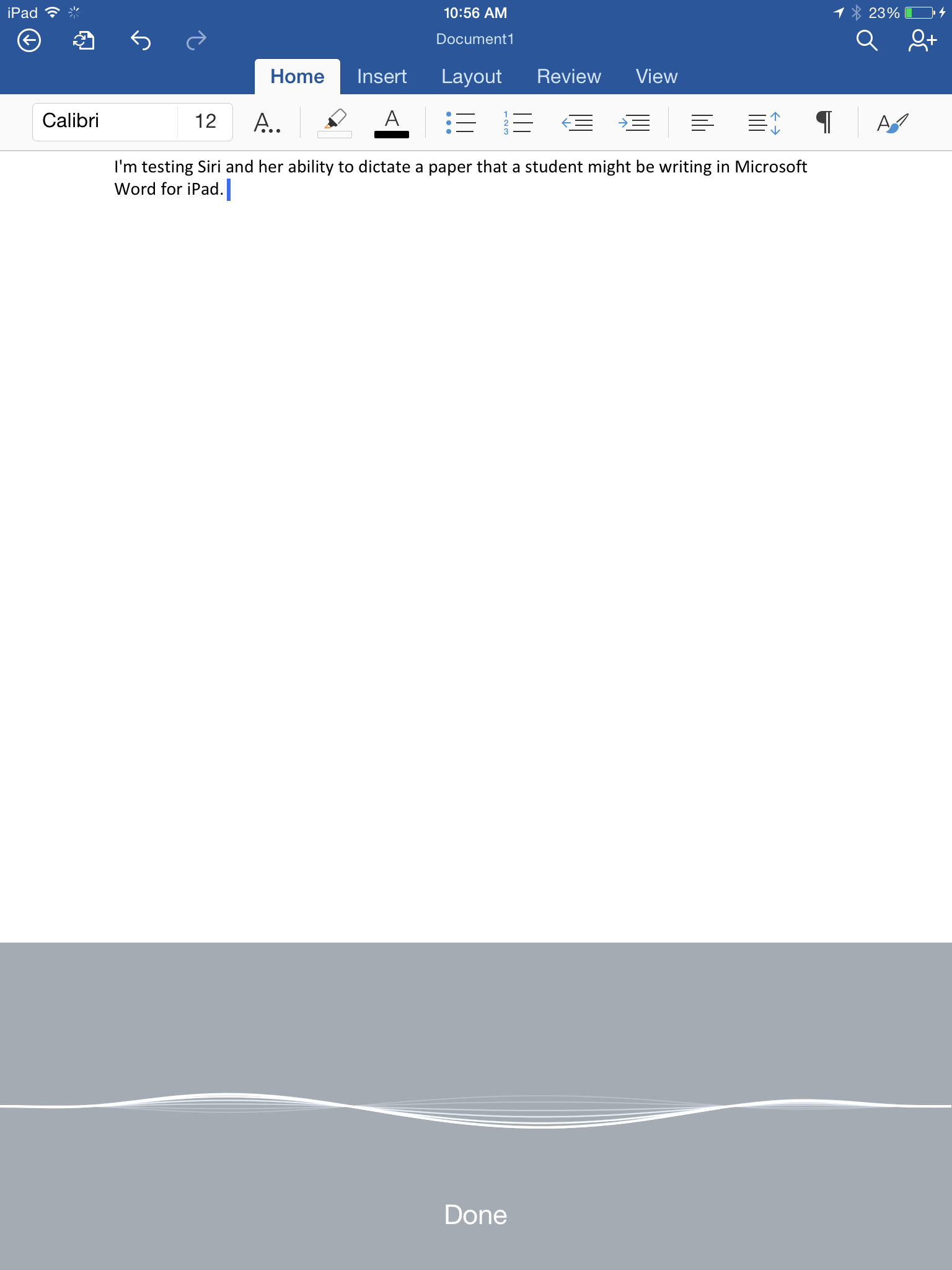

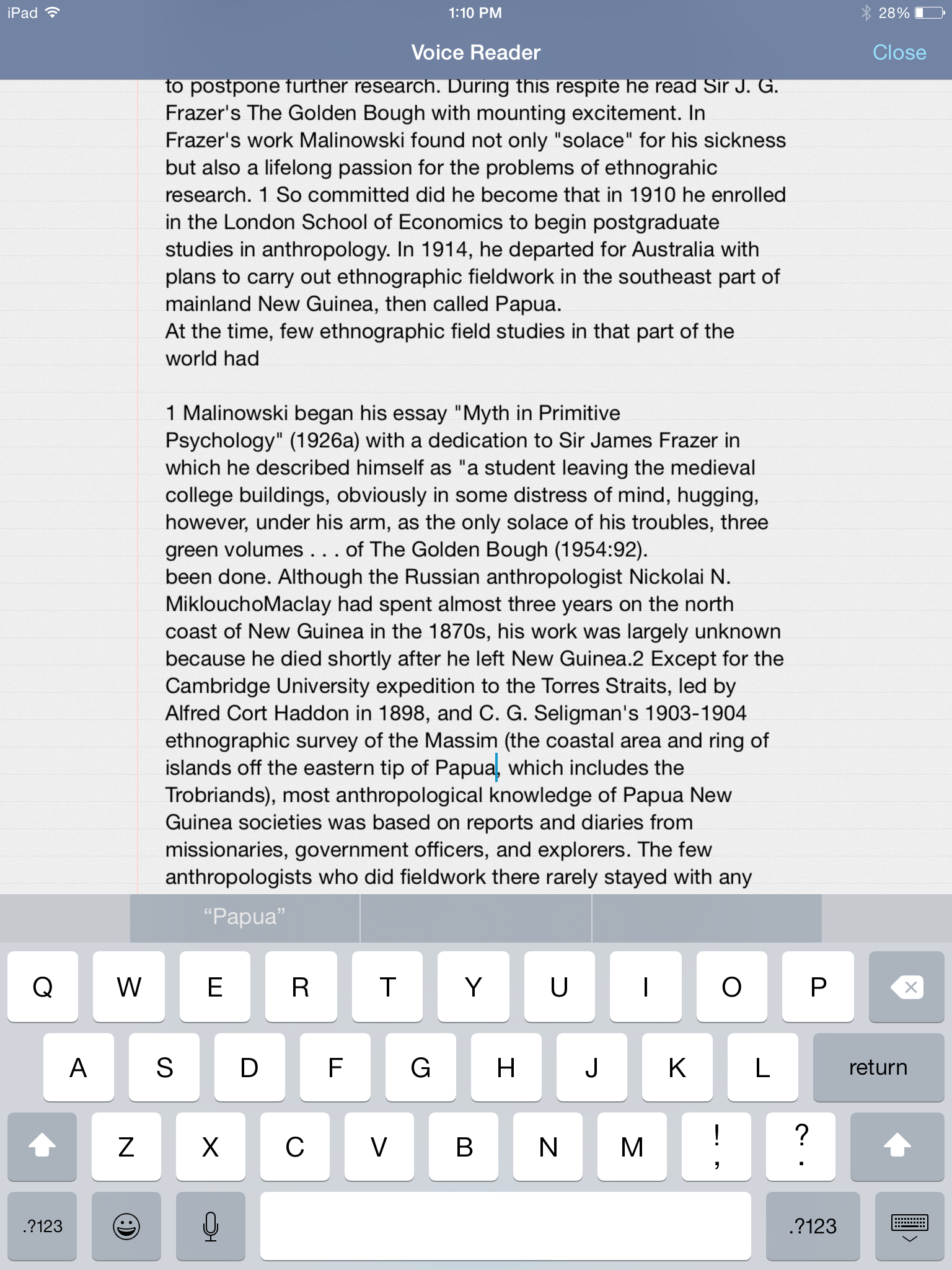
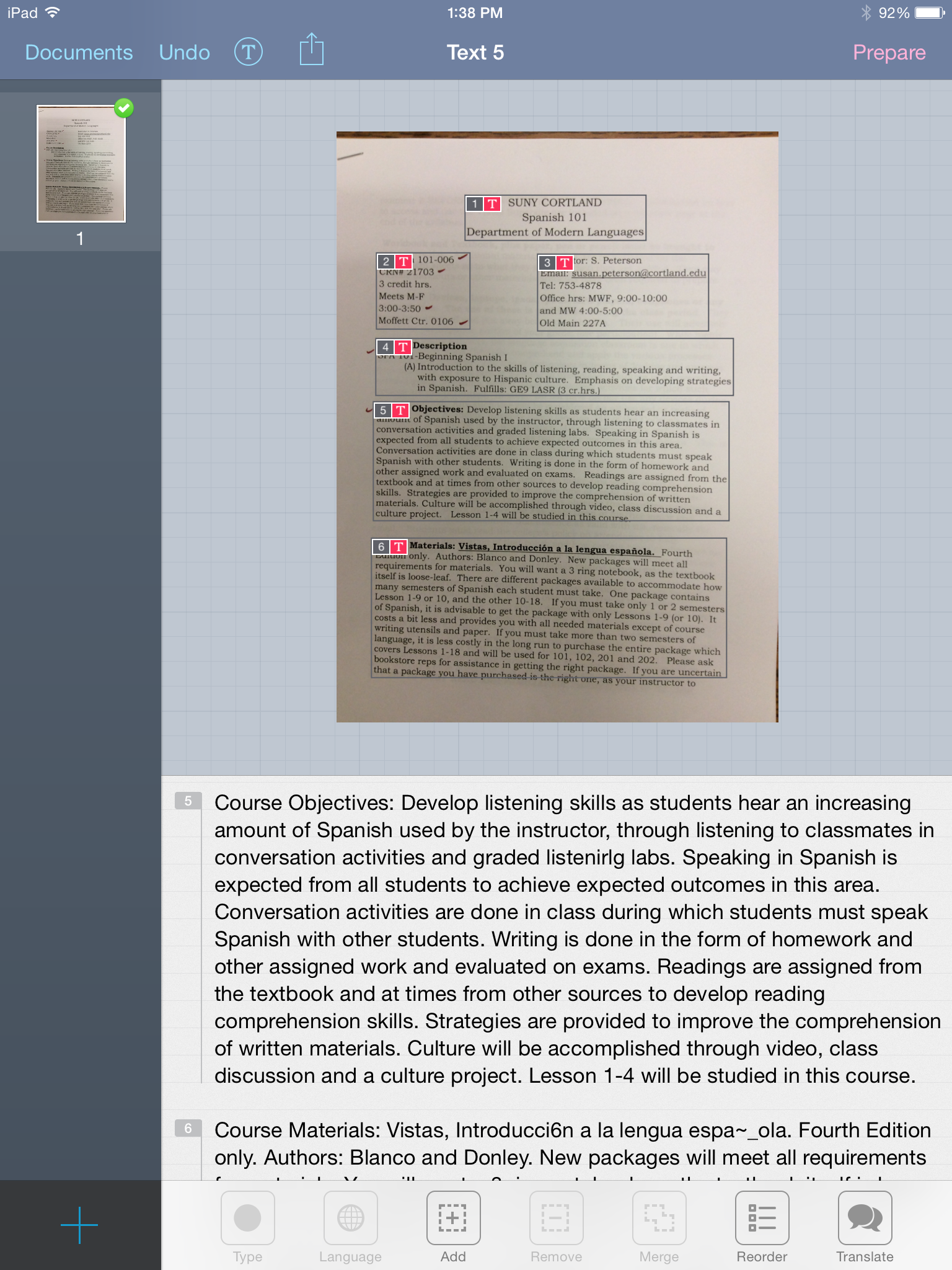
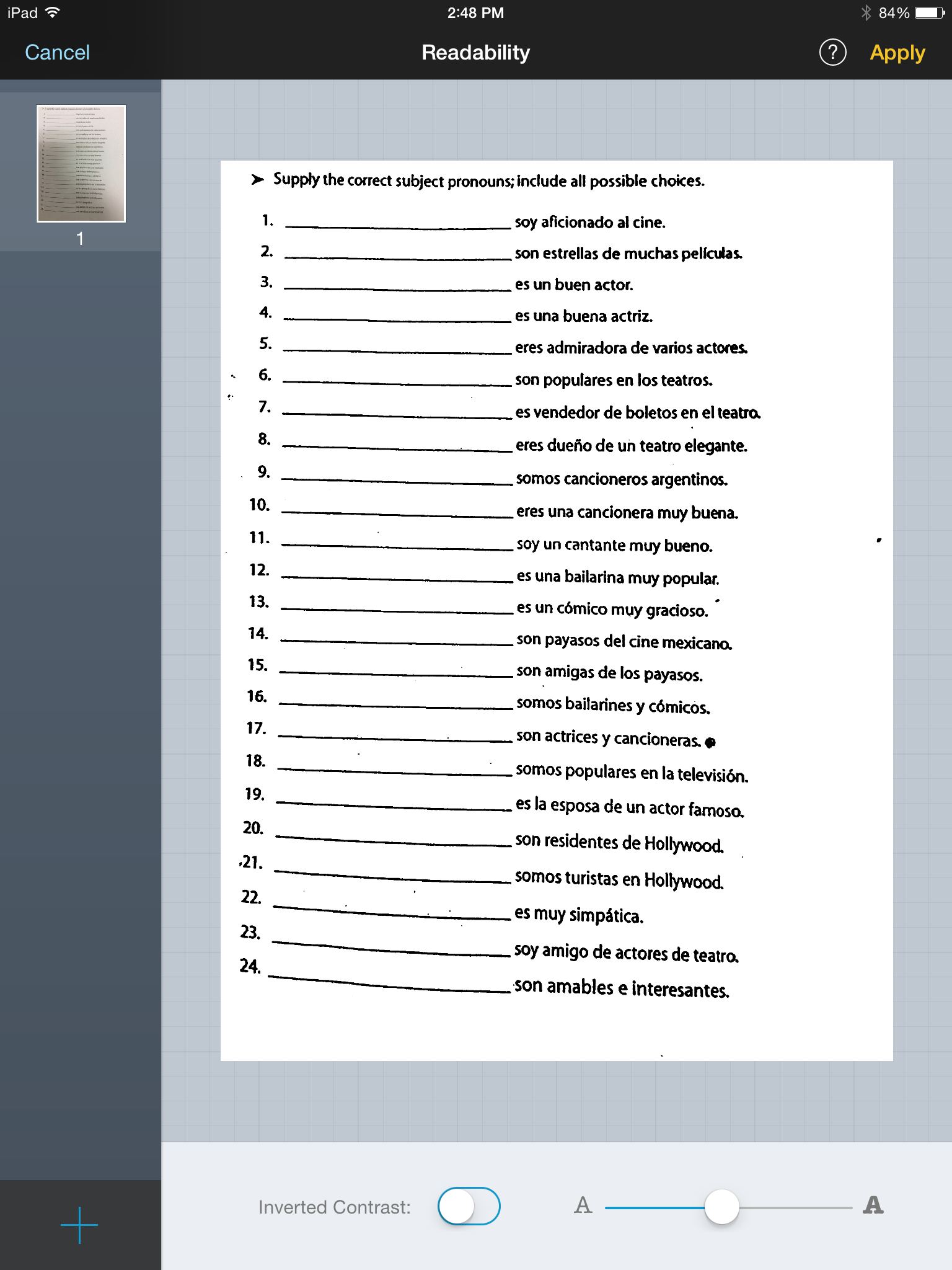
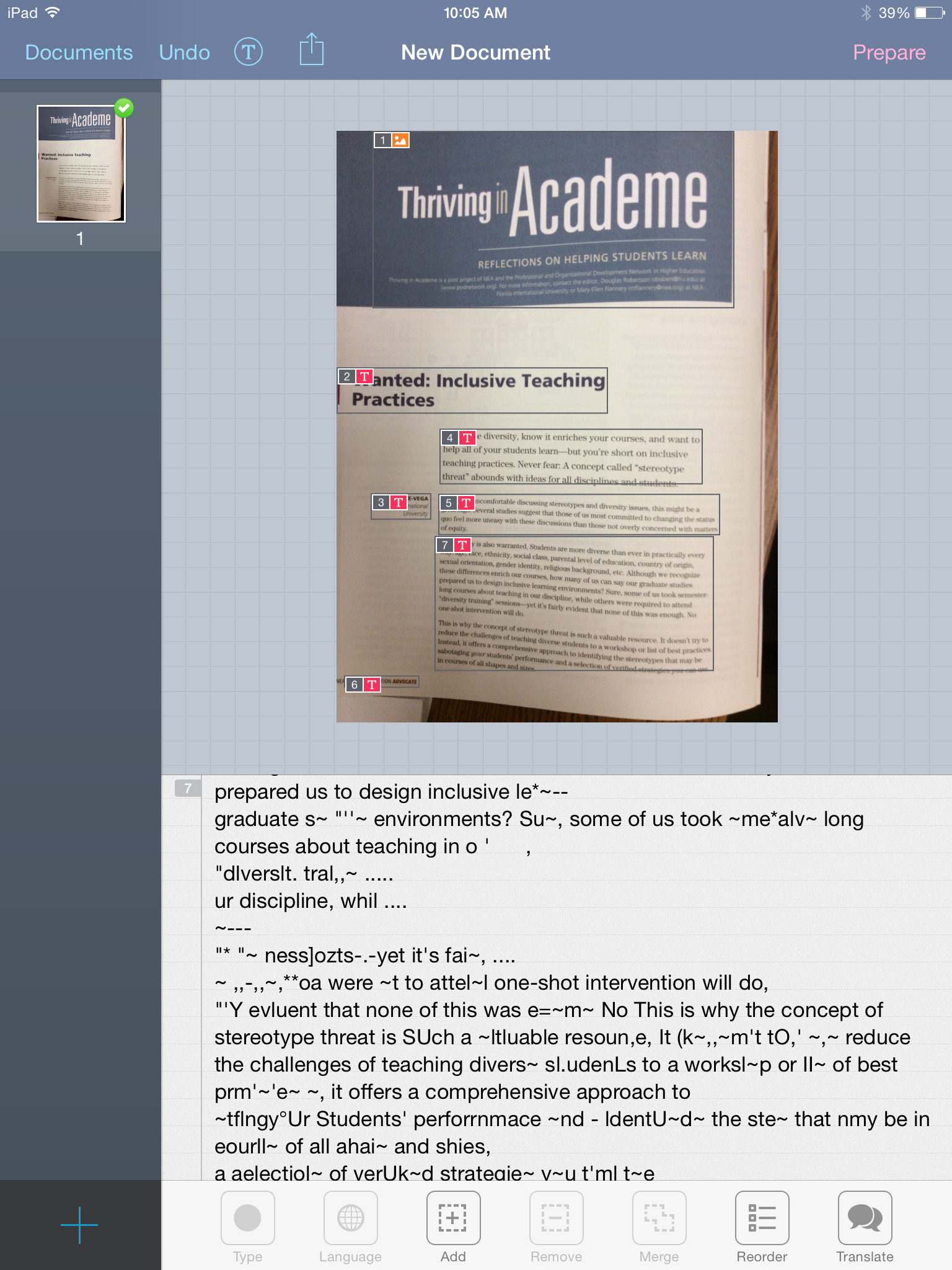
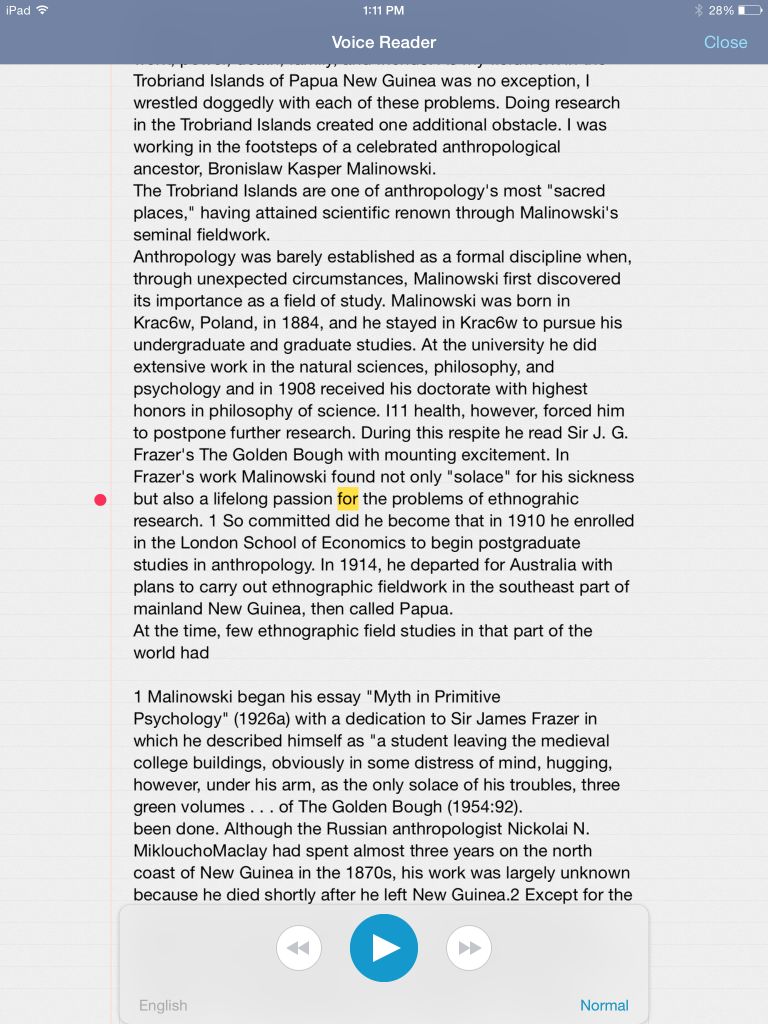
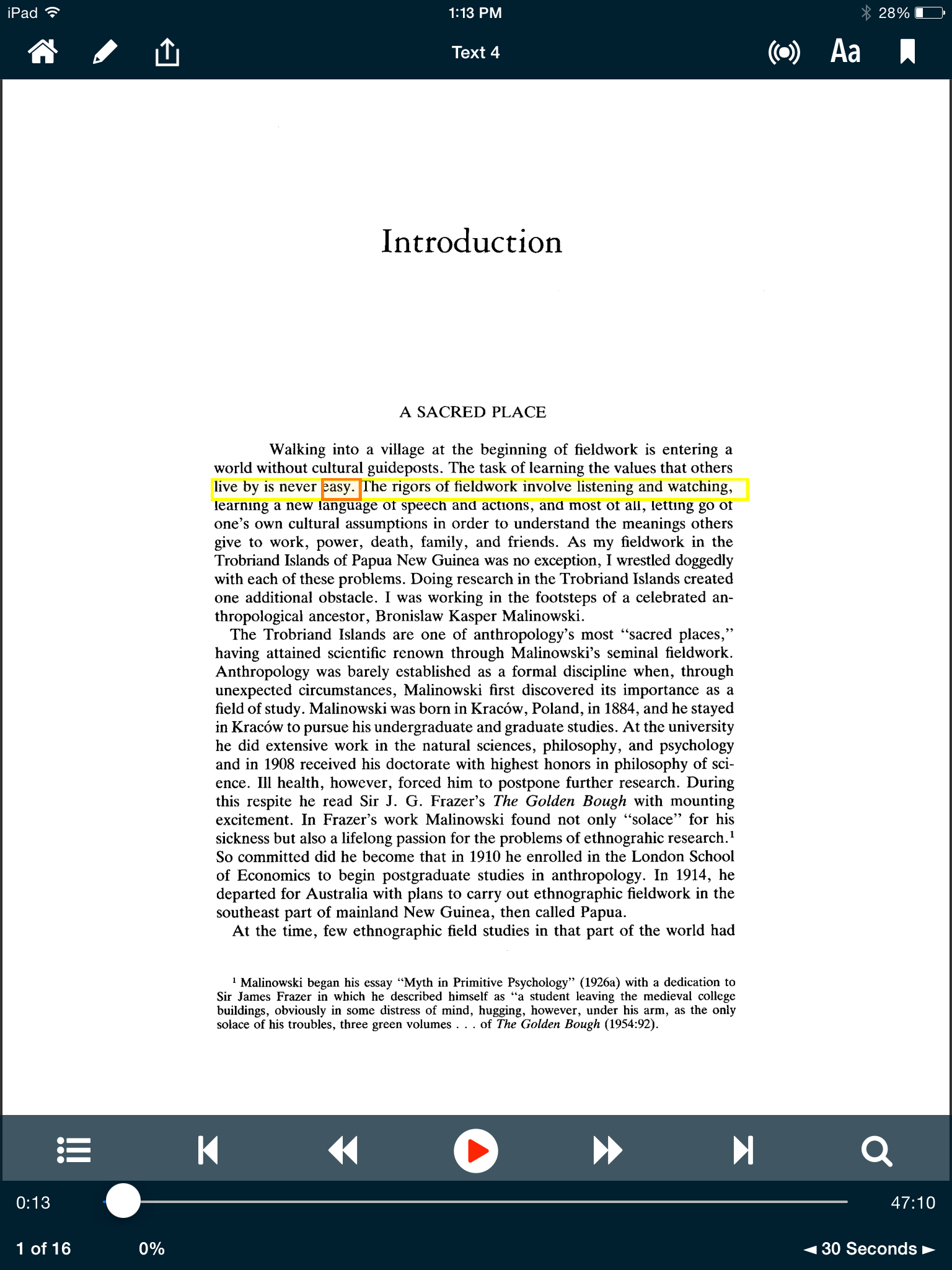
 Let’s start this blog off with the app that I’ve heard students praise the most:
Let’s start this blog off with the app that I’ve heard students praise the most: