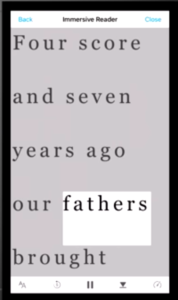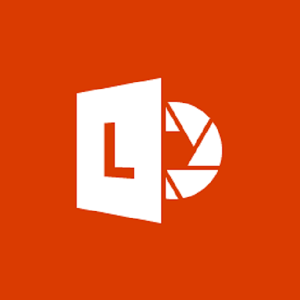 Updated May 1, 2020 with new Immersive Reader feature.
Updated May 1, 2020 with new Immersive Reader feature.
Mobile scanning apps offer incredible benefits for many types of users.
- Trying to reduce paper clutter? Take a photo of it and recycle the original paper or return the library book.
- Trying to be better organized? File your scans in a cloud-based notebook like OneNote so you can easily find them when needed.
- Using text-to-speech because of dyslexia? Use your phone to snap a shot of that classroom handout and then load it into Voice Dream or another text-to-speech app.
While there are lots of mobile scanning apps out there, Office Lens is free, simple, powerful – and now has text-to-speech built in. Here’s how I used it with my iPad to snap and save a scan of our library’s Interlibrary Loan bookmark
1) Open Office Lens and hold your device to allow the app to frame the shot for you.
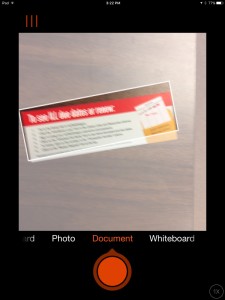
I’m choosing to capture this as a document, as this will (1) cause Office Lens to ignore everything not in the frame and (2) will automatically run optical character recognition (OCR) on the shot to recognize the text. Choosing to capture a whiteboard would be appropriate for taking a shot of the whiteboard after a class. In either case, don’t worry if you are taking your shot at an angle–Office Lens will crop and present it as if you were shooting straight on.
2) Next, what do you want to do with your scan? You can easily export it to a number of Windows apps. Go ahead–put that whiteboard scan into a PowerPoint. Use your scan of a page from a physical book to paste a quote into a Word document. Save a scan of that handout to the course notebook you are keeping in OneNote. Or just email it to a friend.
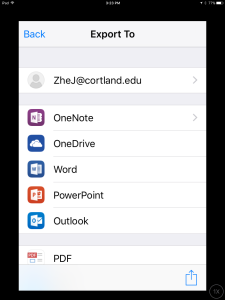
3) If you want to use text-to-speech to listen to your newly OCRed document, create a PDF and use iOS sharing to open it in Voice Dream.
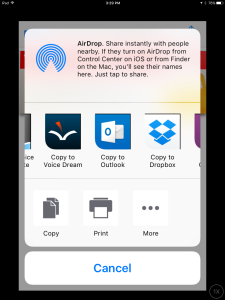
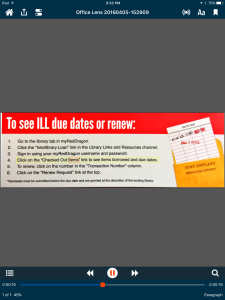
Or export to OneDrive and open it in Read & Write‘s PDF Aloud on your laptop.
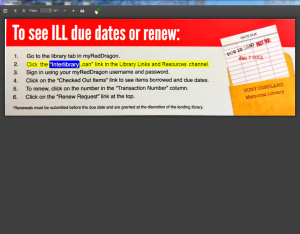
4) If you want to hear text read aloud, use the Immersive Reader feature. Just take a photo of the document that you want read and click “Export to” then “Immersive Reader.” The app will recognize the text and it will read it aloud to you, once you press the Play Button. You can also increase and decrease font size, change word spacing, move forward and backward in the text, and alter the speaking rate.