Using Bookshare on a computer or laptop means you have access to the Bookshare Web Reader! Read on to learn about how to navigate and use this resource.
Which browsers does the Bookshare Web Reader work with? Google Chrome, Safari, Chromebook, Mozilla Firefox, and Internet Explorer.
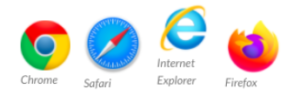
How do I read a book with the web reader? Log into Bookshare on a compatible browser, then search for the book you want to read. Click “Read Now” and wait a moment for the reading to load. Click “Play” to hear your reading.
Can I save my spot in a book? Yes! Your device constantly saves whatever place you’re at while you read. Just remember that this won’t work across multiple devices. So if you start reading a book on your laptop, then switch to your phone, Bookshare won’t remember where you were.
How do I go back to a saved spot in a book? Log into Bookshare, then click “History.” Find the book you’re looking for and click “Read Now” to open the book to where you left off. Click “Play” to resume the reading at the top of the current page.
What do all of the buttons on the web reader mean? Each button is listed below, followed by a picture that shows them all. You can use these features either by pressing the corresponding buttons or by using the keyboard shortcuts, shown in parenthesis, next to each feature below.
- Table of Contents (T) – Takes you to the table of contents in the book you are reading.
- Previous (2) – Go back one page.
- Next (1) – Go forward one page.
- Play (P) – Begin reading audio aloud.
- Settings (O)
- Night Mode On/Off (N) – Changes brightness of screen.
- Full Screen On/Off (F) – Changes size of screen.
- Help (H) – Use this for any questions.
- Show/Hide Toolbar (X)

Can I customize the visual settings? Of course! Click Settings on the toolbar to change the font, font size, text color, background color, display format, and margins.
What about the audio settings? You can customize those too! Click Settings on the toolbar to change the reader’s voice and the speed at which they read.
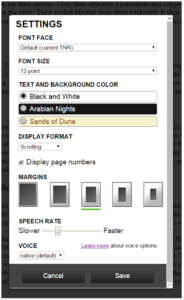
What is this BeeLine Reader feature? Another great part about Bookshare is their BeeLine Reader feature which helps you keep track of which line you are on as you read. It does this by applying a color gradient to the text, helping to separate each line from the ones above and below it. Select a book on your Bookshare account and then click ‘Read Now’ to open the Web Reader. Go to the Web Reader Settings to activate BeeLine Reader and then customize your settings from there. Make sure to click ‘Save’ once you set your preferences!
For more information or to learn about Bookshare in a different format, consider watching this video.