 A student recently introduced me to a text-to-speech app that he’s been using on his Android phone. @Voice Aloud Reader is free and he pointed out that it gets better reviews that Voice Dream’s Android app, so I knew I needed to try it out myself. I found that it’s a useful and simple text-to-speech app that anyone with an Android device who wants to listen to text should give a try.
A student recently introduced me to a text-to-speech app that he’s been using on his Android phone. @Voice Aloud Reader is free and he pointed out that it gets better reviews that Voice Dream’s Android app, so I knew I needed to try it out myself. I found that it’s a useful and simple text-to-speech app that anyone with an Android device who wants to listen to text should give a try.
Like many text-to-speech readers, users can copy and paste text into it. I was most interested, though, in how easily a user can take a PDF off of cloud storage and listen in @Voice. It worked quite well.
Below is a PDF open in the OneDrive app.
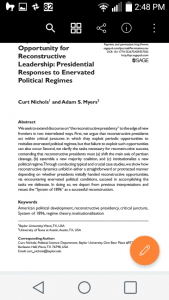
Tap on the three dot button on the far left to reveal the menu that allows one to “Open in another app.”
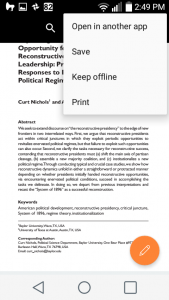
Choose @Voice Aloud Reader.
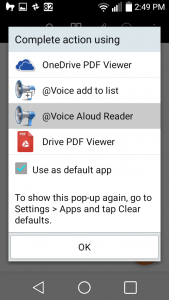
It will then open directly in @Voice and begin reading. While it will not highlight each word while reading, it will highlight each sentence.
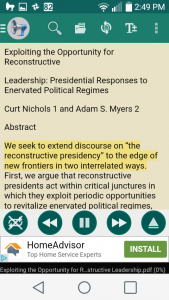
As seen above, the image of of the PDF is lost, as the file is converted to just text. As long as the PDF is properly formatted, this shouldn’t present much of a problem.
Settings allow one to easily change the speed and the voice. Voices do not come directly with @Voice, as it works with the built-in Google Text-to-Speech Voices. If you’re not happy with the default voice, @Voice’s settings will allow you to easily find new Google voices or will refer you to other vendors to purchase additional high quality voices.
There are other ways to get readings into @Voice. It will sync directly with Dropbox. A desktop/laptop Chrome extension allows a user to add an article to an @Voice list to listen to later. And saved Pocket articles can open easily too.
@Voice Aloud Reader is a great option for those looking for a free text-to-speech Android app. If the ads on the screen bother you, they can removed for $10. While it will allow for the creation of mp3 files of articles, it doesn’t have as much functionality as Voice Dream, our go-to text-to-speech app. The word is that Voice Dream for Android is a bit buggier than the iOS Voice Dream app and does not have all of the same features, although we’re hopeful that a recent update improves things. Of course, there is not a free version of Voice Dream, so those of us watching our money may wish to try the free @Voice Aloud Reader first.
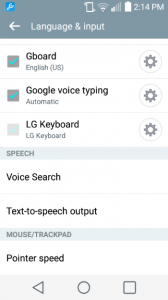
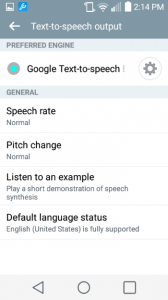
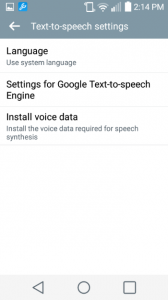
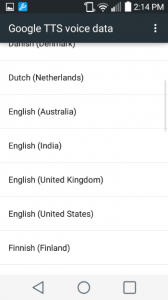
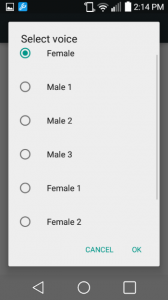 Choosing a new voice will take up memory on your phone, but you may find it worth it.
Choosing a new voice will take up memory on your phone, but you may find it worth it.