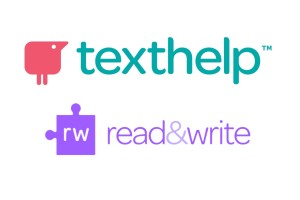
We are excited to announce that SUNY Cortland has purchased a site license for Read & Write, a suite of reading, writing, and study tools for PC and Mac. The suite can be installed on any college computer and students may install it on their own computers.
Read & Write opens as a toolbar that hovers over everything else open on your computer or can be locked to the top or side of the screen, as seen below.

The toolbar allows the user to access the 30 or so features of the suite. It can be customized to allow users to focus on the handful of features they find most helpful. These features includes the following apps:
- A text-to-speech app that highlights text while reading it aloud;
- A scan and read app that allows the user to create searchable PDFs and other documents that can be read aloud;
- PDF Aloud, an app that opens PDFs and reads them aloud;
- Screenshot Reader, an app that allows the user to take a screenshot of part or all of the screen and then have it read aloud. This will be handy for students who want to have online homework read aloud and have been stymied by inaccessible Flash-based text.
- A DAISY reader that allows students to read Bookshare and other DAISY files;
- Speechmaker, an app that creates mp3 files out of text.
- Study tools that can be useful for those doing reading and research with electronic documents, including several colors of highlighters and an app that inserts voice notes;
- Writing tools, including a word predictor and an app that helps the writer sort through homophones and other confusable words;
- An app that allows the user to graphically organize ideas;
- And more…
The toolbar includes drop-down menus to customize each app and view video tutorials of each feature, making them relatively easy to learn. That said, we will highlight some of the most useful features of Read & Write in future posts.
You may learn how to obtain a copy of Read and Write for your college-owned computer or your own computer at no charge by contacting Jeremy Zhe-Heimerman. In the future, we hope to publish a link that will allow any member of the SUNY Cortland community to download the software directly.