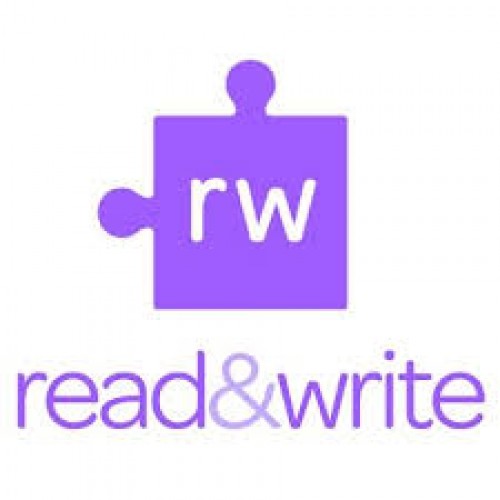Read&Write, while incredibly useful, can seem a bit overwhelming at first. There are lots of features and customizations to make – it can be daunting when you first get started. Our hope is that this guide can serve as a quick reference for anyone learning to use Read&Write.
While I will only be referencing a few main features here, feel free to visit this page filled with user guides for every device and this guide specifically for Read&Write on Chrome
**Scroll to the bottom of this post to see what these symbols looks like!**
Reading a scannable document
- Text to Speech: Reads text for you. Place your cursor next to whatever part of the document you want to read. Then click the play button icon.
- Talking Dictionary: Provides written definitions of unknown words. Highlight whatever you want to define. Then click the dictionary icon.
- Picture Dictionary: Provides visual definitions of unknown words. Highlight whatever you want to define. Then click the picture dictionary icon.
- Highlighters: Highlights any amount of text. Select (highlight) whatever you want to highlight. Then click the corresponding highlighter color.
Reading any other document
- Screenshot Reader: Allows you to read parts of a website without having to have a browser extension. Also allows you to read inaccessible documents that can’t be scanned. Click the screenshot icon and drag a box around what you want to read. This sometimes takes a moment to load. You can replay the text by clicking the play button on the bottom right corner (instead of having to reselect the area of text).
Customizing your reading experience
- Settings: Change the reading voice, speed, language, and more. I recommend playing around with different voices to see which one works best for you. Click the settings icon to access all of these customizable features.
Keep in mind that along with downloading the Read&Write software for your device, you can also download it to your Google Chrome web browser so you can read straight from websites. Click here to download the Read&Write extension for Google Chrome. You can also watch video guides on YouTube!
If you’re not sure which tools might be most helpful for you, visit the Tools for Specific Populations page