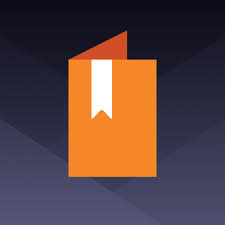Accessing your online textbooks doesn’t have to be a hassle! If you use Bookshare and have a Mac or Windows laptop/computer, you can use VitalSource to read your textbooks. Here’s how:
Download the Bookshelf app. This app is available for iOS, Android, Kindle Fire, Mac, PC, and Chromebook.
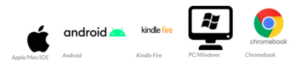
Create an account, if you don’t already have one.
Download the book from Bookshare. After logging on to your Bookshare account, search for the book you want to read, open the download format drop-down menu, and select ‘EPUB.’ Hit ‘Download’ and your compatible book will begin downloading to your device. This will open your ‘My History’ page. Click the link next to your book to save it to your device.
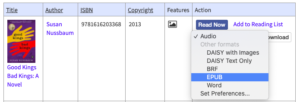
Open the book on Bookshelf. Open the Bookshelf up and click ‘File’ then ‘Open.’ Select the EPUB file of the book you have just downloaded and it should open up for you in Bookshelf.
Search through your book. Click the Search icon, then type any keywords you are looking for to find them in your book. Click the Table of Contents icon to navigate to any certain part of the book.
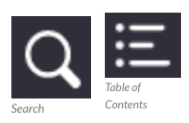
Listen to the book. Use the toolbar at the top of the screen to have the book read aloud. Click ‘Start Reading’ to begin and ‘Stop Reading’ to stop.
*According to the VitalSource website “Text to Speech functionality may not work for all VitalSource titles.” You should contact support if you have any issues with your ebook.
Read through the Bookshelf Overview. This resource serves as a great guide for anyone who is new to using Bookshelf to read their books. It explains how to open and search through your books, as well as how to highlight and take notes. You can also review your notes to study for tests and quizzes!