At SUNY Cortland, our faculty are responsible for providing accessible electronic readings for all students who need them for equal access. I’ve worked closely with the faculty on this for several years now and I’m pleased with the number of faculty who post quality accessible files on Blackboard.
Nevertheless, a stray inaccessible file will occasionally be posted. Maybe a student hasn’t identified yet or maybe a professor just forgot to check to make sure that one PDF is searchable. In cases like this, we ask students to call the matter to the attention of the professor so they can fix the error and let me know if the situation repeats.
But what if you want to just read that one document and be done with it? If you have Read&Write installed on your computer, you have the tools in front of you to make that PDF accessible.
Open Read&Write, go to the drop down menu next to the Scanner button and choose “Scan from file(s)…” (The below screenshots are from Windows, but Read&Write for Mac will work similarly.)
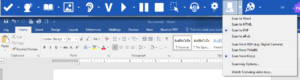
Then hit the big “Scan” button. It will prompt you to open a file from your computer. Find the file you want to read and choose it. If it is a file with multiple pages, Read&Write will ask you to choose which pages to recognize. When ready, hit “Scan.”
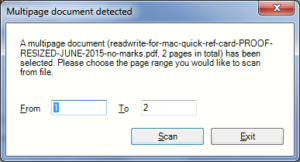
Read&Write will show you the progress of recognizing each page of the document. It takes a second or two to recognize the text on each page.
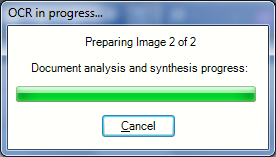
The document will then open in PDF Aloud, allowing you to listen while the words are highlighted.
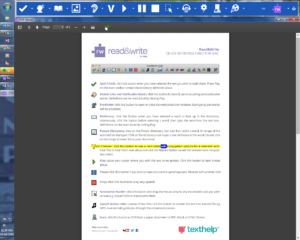
This will work if you want to use Read&Write to read a paper document as well. Just take a picture of it with your phone, transfer it to your computer, and follow the above steps. (If you use OfficeLens, though, it will recognize the text on its own.) If you have a scanner, you can scan the paper document as this video demonstrates.
https://youtu.be/uq5RR9jkD7s?list=PLvSZbmGbKpCTHbI2DKUxhaux5zCPaBkvU